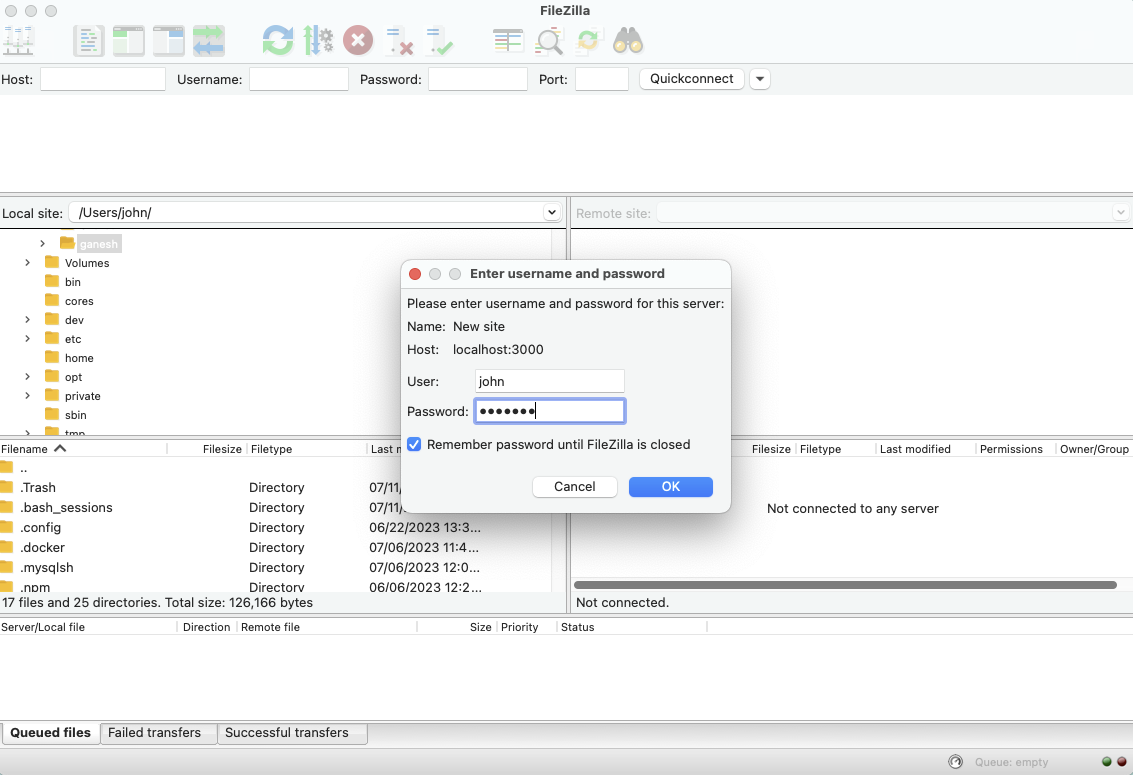So, you're here because you want to know how to use IoT SSH from anywhere on your Mac without spending a dime. That's totally understandable. In today's world, remote access to your devices is more important than ever. Whether you're managing a home automation system, monitoring a remote server, or just tinkering with IoT gadgets, having the ability to SSH into your devices from anywhere is a game-changer.
But hold up, not all methods are created equal. You could end up spending tons of money on subscriptions or complicated setups that make your head spin. That’s why we’ve got you covered with this step-by-step guide to set up IoT SSH on your Mac for free. No hidden fees, no premium upgrades, just pure, straightforward knowledge.
This isn’t just any guide. We’re diving deep into the nitty-gritty of how you can securely access your IoT devices using SSH from anywhere in the world. So, buckle up and let’s get started on this tech journey!
Read also:Ayushi Jiswal The Rising Star Of Modern Times
Why Use IoT SSH on Mac?
Alright, let’s break it down. IoT SSH on Mac is like having a superpower in your pocket. Imagine being able to control your smart home devices, check on your servers, or debug code from the comfort of your couch—or even from another country. Sounds pretty sweet, right?
SSH (Secure Shell) is a protocol that lets you remotely connect to and manage devices securely over the internet. For IoT enthusiasts, this means you can monitor and manage your IoT devices without needing to be physically present. And the best part? You can do all of this on a Mac, leveraging its built-in tools and power.
So, whether you’re a developer, a hobbyist, or someone who just loves tinkering with gadgets, understanding how to use IoT SSH on Mac opens up a world of possibilities. Let’s explore why this is such a game-changer:
- Remote access to your IoT devices from anywhere.
- Secure connections with encryption.
- No need for expensive hardware or software.
- Easy setup with macOS tools.
What You Need to Get Started
Before we dive into the setup process, it’s important to know what tools and resources you’ll need. Luckily, most of the stuff you’ll require is already on your Mac or easily accessible for free. Here’s a quick rundown:
Hardware: A Mac computer with macOS installed (preferably the latest version for optimal performance).
Software: You’ll need to use Terminal, which comes pre-installed on macOS. Additionally, you might want to set up a dynamic DNS service or use a tunneling tool like ngrok for easier access.
Read also:Steve Dulcich Married A Deep Dive Into His Life Love And Legacy
IoT Device: Any device that supports SSH, such as a Raspberry Pi, Arduino, or any other smart device.
Understanding SSH and IoT Basics
Before we jump into the setup process, let’s take a moment to understand what SSH is and how it works with IoT devices. SSH stands for Secure Shell, and it’s a network protocol that allows you to securely connect to remote devices over an unsecured network. It’s like having a private tunnel that only you can access.
When it comes to IoT, SSH is a powerful tool because it allows you to manage your devices remotely without compromising security. Instead of exposing your devices directly to the internet, you can use SSH to create a secure connection that only authorized users can access.
How SSH Works with IoT Devices
SSH works by establishing a secure connection between your Mac and the IoT device. Here’s a simplified version of how it works:
- Your Mac sends an SSH request to the IoT device.
- The IoT device authenticates the request using a key or password.
- A secure connection is established, allowing you to send commands and receive data.
Simple, right? Now let’s move on to the juicy part—setting it all up!
Step-by-Step Guide to Setting Up IoT SSH on Mac
Alright, here’s where the magic happens. Follow these steps carefully, and you’ll be SSH-ing into your IoT devices in no time.
Step 1: Enable SSH on Your IoT Device
The first step is to enable SSH on your IoT device. This process varies depending on the device you’re using, but here’s a general guide:
- For Raspberry Pi: Open the Raspberry Pi Configuration tool, go to the Interfaces tab, and enable SSH.
- For Arduino: Use a library like WiFiEsp to enable SSH functionality.
- For other devices: Check the manufacturer’s documentation for specific instructions.
Step 2: Find Your Device’s IP Address
Once SSH is enabled, you’ll need to find your device’s IP address. This is the address your Mac will use to connect to the device. You can usually find this information in your device’s settings or by running a command like `ifconfig` in the terminal.
Step 3: Connect to Your Device Using Terminal
Now it’s time to connect to your device using macOS Terminal. Here’s how:
- Open Terminal on your Mac.
- Type the following command: `ssh username@ip_address` (replace `username` and `ip_address` with your device’s credentials).
- Enter your password when prompted.
And just like that, you’re connected!
Securing Your IoT SSH Connection
Security is key when it comes to remote access. You don’t want some random hacker gaining access to your IoT devices. Here are a few tips to keep your SSH connection secure:
- Use Strong Passwords: Avoid using simple passwords that can be easily guessed.
- Enable Key-Based Authentication: This method uses public and private keys instead of passwords, making it much harder for hackers to break in.
- Disable Root Login: Restrict access to the root account to prevent unauthorized users from gaining full control of your device.
- Use a Firewall: Configure a firewall to block unauthorized access attempts.
Accessing Your IoT Device from Anywhere
So far, we’ve covered how to connect to your IoT device from your local network. But what if you want to access it from anywhere in the world? Here’s where things get a little more advanced.
Option 1: Set Up a Dynamic DNS
A dynamic DNS service allows you to assign a domain name to your device’s IP address, making it easier to access from anywhere. Here’s how:
- Sign up for a free dynamic DNS service like No-IP or DuckDNS.
- Follow the instructions to configure your router to update the DNS record automatically.
- Use the assigned domain name to connect to your device from anywhere.
Option 2: Use a Tunneling Tool
Another option is to use a tunneling tool like ngrok. This tool creates a secure tunnel between your device and the internet, allowing you to access it remotely without exposing it directly.
- Download and install ngrok on your device.
- Run the command `ngrok tcp 22` to create a tunnel for SSH.
- Use the ngrok-provided address to connect to your device from anywhere.
Troubleshooting Common Issues
Even with the best setup, things can go wrong. Here are some common issues you might encounter and how to fix them:
- Connection Refused: Make sure SSH is enabled on your device and that your firewall isn’t blocking the connection.
- Authentication Failed: Double-check your username, password, and key files to ensure they’re correct.
- Timeout Errors: Check your network settings and ensure your device’s IP address hasn’t changed.
Best Practices for IoT SSH on Mac
To get the most out of your IoT SSH setup, here are a few best practices to keep in mind:
- Regularly update your device’s firmware and software to patch security vulnerabilities.
- Monitor your device’s logs for suspicious activity.
- Limit access to trusted users only.
- Use a strong encryption protocol to protect your data.
Conclusion: Take Control of Your IoT Devices Today
And there you have it—a comprehensive guide on how to use IoT SSH from anywhere on your Mac for free. With the steps outlined in this article, you should now have the knowledge and tools to securely access and manage your IoT devices from anywhere in the world.
Remember, security is paramount when it comes to remote access. Always follow best practices and keep your devices up to date to protect against potential threats.
So, what are you waiting for? Fire up your Mac, follow the steps, and take control of your IoT devices today. And don’t forget to share this article with your fellow tech enthusiasts. Happy tinkering!
Table of Contents