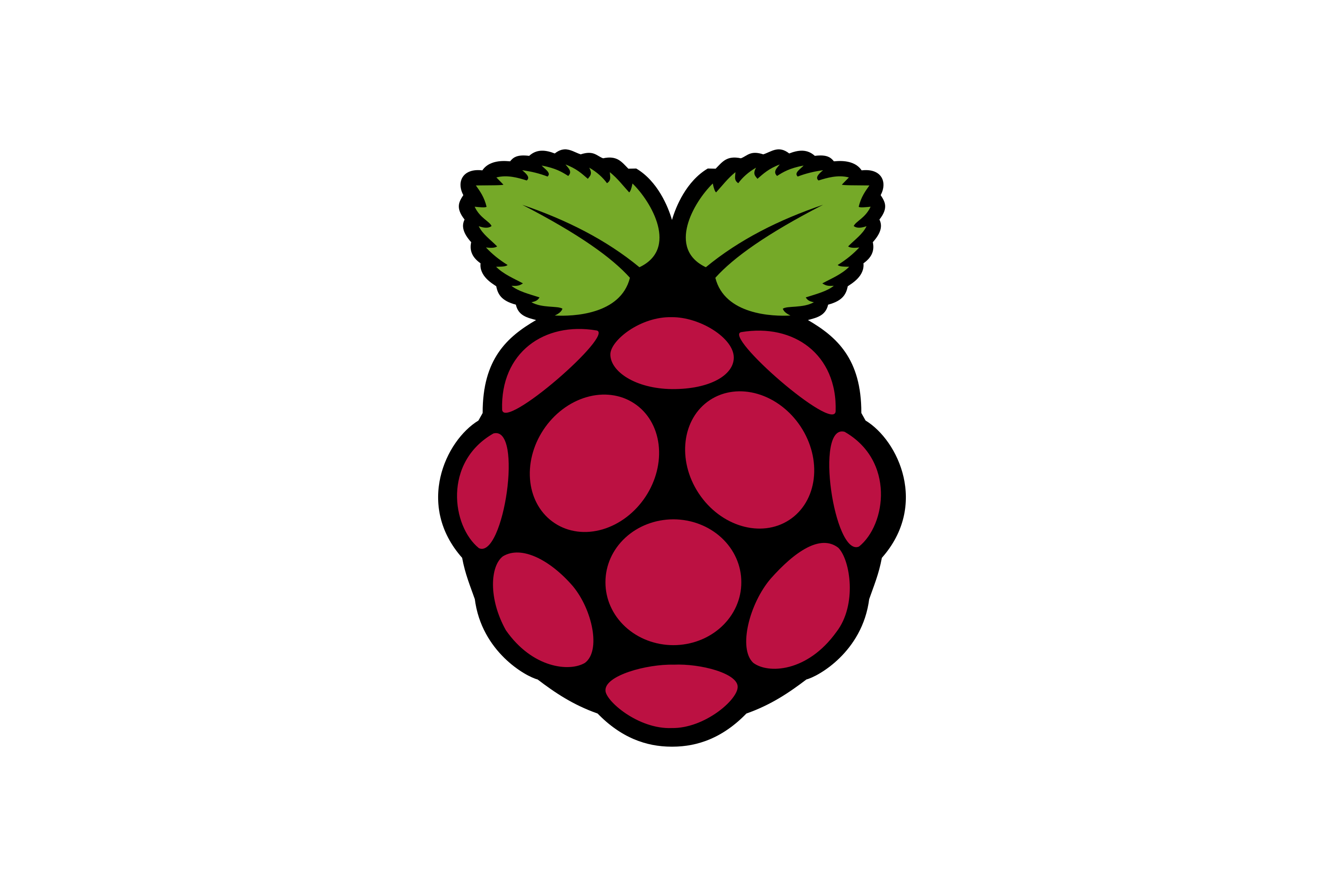So, you're here to dive deep into the world of SSH remote IoT device Raspberry Pi free download for Mac, right? Well, buckle up because we're about to take you on a ride through the fascinating realm of tech wizardry. Whether you're a hobbyist or a seasoned pro, getting your hands on a Raspberry Pi and setting up SSH can be a game-changer for your projects. Imagine controlling your IoT devices from anywhere using just your Mac – sounds pretty rad, doesn't it?
Now, before we jump into the nitty-gritty, let's make sure we're all on the same page. SSH (Secure Shell) is like a secret tunnel that lets you connect to your Raspberry Pi remotely. This means you can manage your IoT setup without being physically present. And the best part? You can do all this for free on your Mac. No fancy paid software required – just pure tech wizardry at its finest!
But why stop there? We'll also cover how to download everything you need, set up your Raspberry Pi, and troubleshoot any hiccups along the way. By the end of this, you'll be a pro at managing your IoT devices from anywhere. So, are you ready to level up your tech skills? Let's get started!
Read also:Top Things To Do Near Coon Rapids Mn Unveil Hidden Gems
Table of Contents
- Introduction to SSH and Raspberry Pi
- Raspberry Pi Overview
- SSH Essentials
- Step-by-Step Setup Guide
- Tools You'll Need
- Downloading the Essentials
- Connecting Raspberry Pi to Mac via SSH
- Troubleshooting Common Issues
- Security Tips for SSH Connections
- Wrapping It Up
Introduction to SSH and Raspberry Pi
Why SSH Matters
SSH, or Secure Shell, is basically your VIP pass to the backend of any device that supports it. It's like having a secret handshake with your Raspberry Pi, allowing you to securely access and control it from afar. This is super useful for IoT projects where you might not always be in the same room as your device. Plus, it's free and easy to set up – win-win!
For Mac users, SSH is already built into the system, which makes things even smoother. You don't need to install any extra software to get started, just fire up your Terminal app and you're good to go. It's like having a Swiss Army knife for tech enthusiasts right in your pocket.
Raspberry Pi Overview
The Little Device with Big Potential
The Raspberry Pi is not just any piece of hardware; it's a tiny powerhouse that can handle everything from basic computing tasks to complex IoT setups. Its affordability and versatility make it a favorite among hobbyists and professionals alike. And with the ability to run various operating systems, the possibilities are virtually endless.
When it comes to IoT, the Raspberry Pi shines. Whether you're building a smart home system, a weather station, or even a robot, the Pi can handle it all. And with SSH, you can manage all these projects remotely, giving you the flexibility to work from anywhere. It's like having a mini data center in your pocket!
SSH Essentials
Understanding How SSH Works
At its core, SSH is a network protocol that allows secure communication between two devices. When you connect to your Raspberry Pi via SSH, you're essentially creating a secure tunnel that encrypts all the data being transmitted. This ensures that even if someone intercepts your connection, they won't be able to make sense of the data.
Setting up SSH on your Raspberry Pi is pretty straightforward. Most modern versions of Raspberry Pi OS come with SSH enabled by default, but if it's not, you can easily enable it through the Raspberry Pi Configuration tool. Once set up, you can connect to your Pi from your Mac using the Terminal app, making it super easy to manage your IoT devices on the go.
Read also:Level Up Your Gaming Skills With Ragdoll Archers Game
Step-by-Step Setup Guide
Getting Your Raspberry Pi Ready
Before you can start using SSH, you'll need to set up your Raspberry Pi. This involves installing the operating system, configuring the network settings, and enabling SSH. Don't worry if it sounds complicated – we've got you covered with a simple step-by-step guide.
First, download the Raspberry Pi Imager from the official Raspberry Pi website. This tool makes it super easy to install the operating system onto your SD card. Once that's done, plug the SD card into your Raspberry Pi and power it up. After the initial setup, head over to the Raspberry Pi Configuration tool to enable SSH.
Tools You'll Need
Essential Tools for SSH Remote IoT Device
To get started with SSH on your Raspberry Pi, you'll need a few essential tools. First and foremost, you'll need a Raspberry Pi and an SD card to install the operating system on. You'll also need a power supply and a network connection, either via Wi-Fi or Ethernet.
On the software side, you'll need the Raspberry Pi Imager to install the operating system, and the Terminal app on your Mac to connect via SSH. Additionally, having a text editor like VS Code or nano can be helpful for editing configuration files on your Pi. With these tools in hand, you'll be ready to conquer the world of IoT!
Downloading the Essentials
Where to Get Everything You Need
Downloading the necessary software for your SSH remote IoT device is a breeze. Start by heading over to the official Raspberry Pi website to grab the Raspberry Pi Imager. This tool is available for Mac, Windows, and Linux, so no matter what platform you're on, you can get started.
Once you've installed the operating system on your SD card, you can proceed to enable SSH. This can be done by creating a file named 'ssh' (without any extension) in the boot partition of your SD card. It's a simple trick that works like a charm. With everything set up, you're ready to connect to your Raspberry Pi from your Mac.
Connecting Raspberry Pi to Mac via SSH
Connecting Made Easy
Connecting your Raspberry Pi to your Mac via SSH is as simple as opening the Terminal app and typing a few commands. First, you'll need to know the IP address of your Raspberry Pi. This can usually be found in your router's admin panel or by running the 'ifconfig' command on your Pi.
Once you have the IP address, open Terminal on your Mac and type 'ssh pi@
Troubleshooting Common Issues
Solving SSH Connection Problems
Even the best-laid plans can hit a snag, and SSH connections are no exception. If you're having trouble connecting to your Raspberry Pi, the first thing to check is the IP address. Make sure you're using the correct one and that your Pi is connected to the same network as your Mac.
Another common issue is firewall settings. If your network has a firewall, it might be blocking SSH connections. Check with your network admin to ensure that port 22 (the default SSH port) is open. If all else fails, try restarting both your Raspberry Pi and your Mac – sometimes a simple reboot can work wonders.
Security Tips for SSH Connections
Keeping Your Connections Safe
While SSH is a secure protocol, it's always a good idea to take extra precautions to protect your connections. One of the simplest ways to do this is by changing the default password on your Raspberry Pi. This prevents unauthorized access in case someone discovers your IP address.
You can also disable password authentication and use SSH keys instead. This involves generating a public-private key pair and adding the public key to your Raspberry Pi. It's a bit more involved, but it adds an extra layer of security to your setup. Remember, it's always better to be safe than sorry!
Wrapping It Up
So there you have it – everything you need to know about SSH remote IoT device Raspberry Pi free download for Mac. From setting up your Pi to troubleshooting common issues, we've covered it all. Now that you're equipped with this knowledge, there's no limit to what you can achieve with your IoT projects.
We encourage you to take what you've learned and put it into practice. Whether it's building a smart home system or automating your garden watering, the possibilities are endless. And don't forget to share your projects with the community – we'd love to see what you come up with!
So, what are you waiting for? Grab your Raspberry Pi, fire up your Mac, and start exploring the world of SSH remote IoT devices. The future is here, and it's powered by you. Happy tinkering!