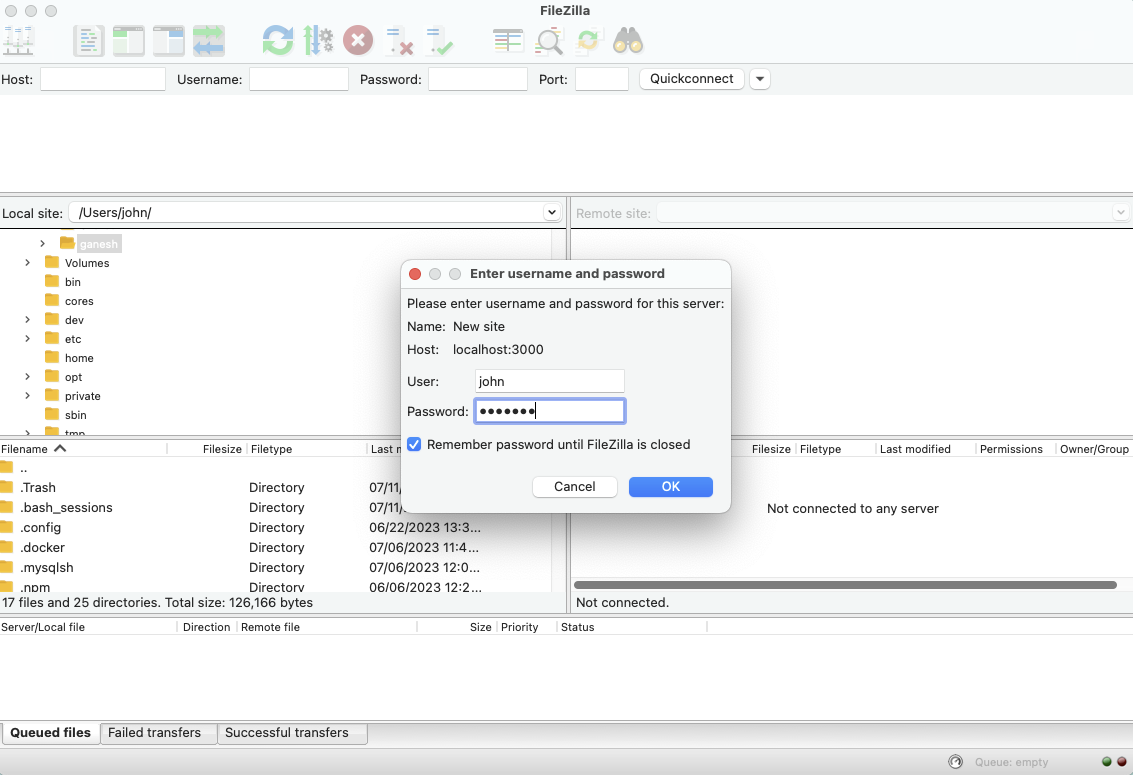Imagine this: You’re sitting in a coffee shop miles away from your home network, and you suddenly need to access your IoT devices through SSH on your Mac. Sounds stressful, right? Well, not anymore! With the right steps, you can SSH into your IoT devices from anywhere using your Mac like a pro. Stick around, and I’ll show you exactly how to do it.
Nowadays, the Internet of Things (IoT) has become an integral part of our daily lives. From smart thermostats to security cameras, IoT devices are everywhere. But what happens when you need to troubleshoot or configure these devices remotely? That’s where SSH comes in handy. SSH, or Secure Shell, is a protocol that allows you to securely access and manage remote devices over the internet.
Before we dive deep into the nitty-gritty of setting up IoT SSH on your Mac, let’s clear the air. This guide isn’t just for tech wizards; it’s designed for anyone who wants to learn how to use IoT SSH from anywhere. So, whether you’re a beginner or an intermediate user, this guide has got you covered.
Read also:Atampt Help Your Ultimate Guide To Solving Connectivity Issues And Boosting Your Experience
Why You Need IoT SSH on Your Mac
Let’s face it: IoT devices are awesome, but managing them can sometimes feel like a headache. What if you could control your IoT devices from anywhere in the world without breaking a sweat? That’s the power of IoT SSH on your Mac. Here are a few reasons why you should consider setting it up:
- Remote Access: Say goodbye to being physically present near your IoT devices. With IoT SSH, you can access them from anywhere.
- Security: SSH encrypts your data, ensuring that your communication with your IoT devices remains secure.
- Efficiency: Troubleshooting and configuring your IoT devices remotely saves you time and effort.
Now that you know why IoT SSH is essential, let’s move on to the good stuff.
What You’ll Need to Get Started
Before we jump into the process, make sure you have the following essentials:
- A Mac computer with macOS installed.
- An IoT device that supports SSH (most modern IoT devices do).
- A stable internet connection on both your Mac and your IoT device.
- A basic understanding of networking concepts (don’t worry; we’ll guide you through everything).
Once you’ve got all these ducks in a row, you’re ready to rock!
Step-by-Step Guide to IoT SSH on Mac
1. Enable SSH on Your IoT Device
The first step is to enable SSH on your IoT device. This process varies depending on the device you’re using. Here’s how you can do it:
For Raspberry Pi: If you’re using a Raspberry Pi, you can enable SSH by going to the Raspberry Pi Configuration tool. Navigate to the Interfaces tab and select “Enable” under SSH. Easy peasy!
Read also:Ayushi Jawal Rising Star In The Spotlight
For Other Devices: Check the user manual or the manufacturer’s website for instructions specific to your IoT device.
2. Find Your IoT Device’s IP Address
Once SSH is enabled, the next step is to find your IoT device’s IP address. This address acts as the “home address” for your device on your local network. Here’s how you can find it:
- Log in to your router’s admin interface.
- Look for a list of connected devices.
- Find your IoT device’s name and note down its IP address.
For example, your IoT device’s IP address might look something like this: 192.168.1.100.
3. Install an SSH Client on Your Mac
Your Mac comes with a built-in SSH client called Terminal. To access it, follow these steps:
- Open Spotlight Search by pressing Command + Space.
- Type “Terminal” and hit Enter.
You’re now ready to use SSH on your Mac!
Connecting to Your IoT Device via SSH
4. Establishing the SSH Connection
Now that you have everything set up, it’s time to connect to your IoT device. Open Terminal on your Mac and type the following command:
ssh username@your_iot_device_ip
Replace “username” with the username of your IoT device and “your_iot_device_ip” with the actual IP address you found earlier. Hit Enter, and you’ll be prompted to enter your password. Once you’ve entered it, you’re in!
5. Testing the Connection
After successfully connecting, try running a simple command like “ls” to list the files and directories on your IoT device. If everything works as expected, congrats! You’ve just SSHed into your IoT device.
Making IoT SSH Accessible from Anywhere
6. Setting Up Port Forwarding
At this point, you can SSH into your IoT device from within your local network. But what if you want to access it from anywhere in the world? That’s where port forwarding comes in.
Log in to your router’s admin interface and navigate to the Port Forwarding section. Add a new rule by specifying the following:
- External Port: 22 (or any port number you prefer).
- Internal IP Address: The IP address of your IoT device.
- Internal Port: 22.
Save the changes, and your IoT device will now be accessible from outside your local network.
7. Finding Your Public IP Address
Next, you’ll need to find your public IP address. Simply visit a website like whatismyip.com, and it’ll display your address. Note this down because you’ll need it to SSH from anywhere.
8. SSHing from Anywhere
Now that port forwarding is set up and you know your public IP address, you can SSH into your IoT device from anywhere. Use the following command:
ssh username@your_public_ip
Replace “username” with your IoT device’s username and “your_public_ip” with your actual public IP address. Enter your password when prompted, and you’re good to go!
Securing Your IoT SSH Connection
9. Using Strong Passwords
Security is key when it comes to IoT SSH. Make sure you use a strong, unique password for your IoT device. Avoid using common words or easily guessable combinations.
10. Enabling Two-Factor Authentication
For an extra layer of security, consider enabling two-factor authentication (2FA) on your IoT device. This ensures that even if someone gets your password, they won’t be able to access your device without the second factor.
Troubleshooting Common Issues
Even with the best-laid plans, things can go wrong. Here are some common issues you might encounter and how to fix them:
- Connection Refused: Double-check your IP addresses and port numbers. Ensure that port forwarding is correctly set up.
- Permission Denied: Verify that your username and password are correct. Also, ensure that SSH is enabled on your IoT device.
- Connection Timeout: Make sure your internet connection is stable. If the problem persists, restart your router and try again.
Conclusion
And there you have it! You now know how to use IoT SSH from anywhere on your Mac. It’s not as complicated as it seems, and with a bit of practice, you’ll be SSHing like a pro in no time.
Remember, security should always be a top priority. Use strong passwords, enable 2FA, and keep your software up to date. By following these best practices, you’ll ensure that your IoT devices remain safe and accessible from anywhere in the world.
So, what are you waiting for? Give it a try and let me know how it goes. Feel free to leave a comment below or share this article with your friends. Happy SSHing!
Table of Contents