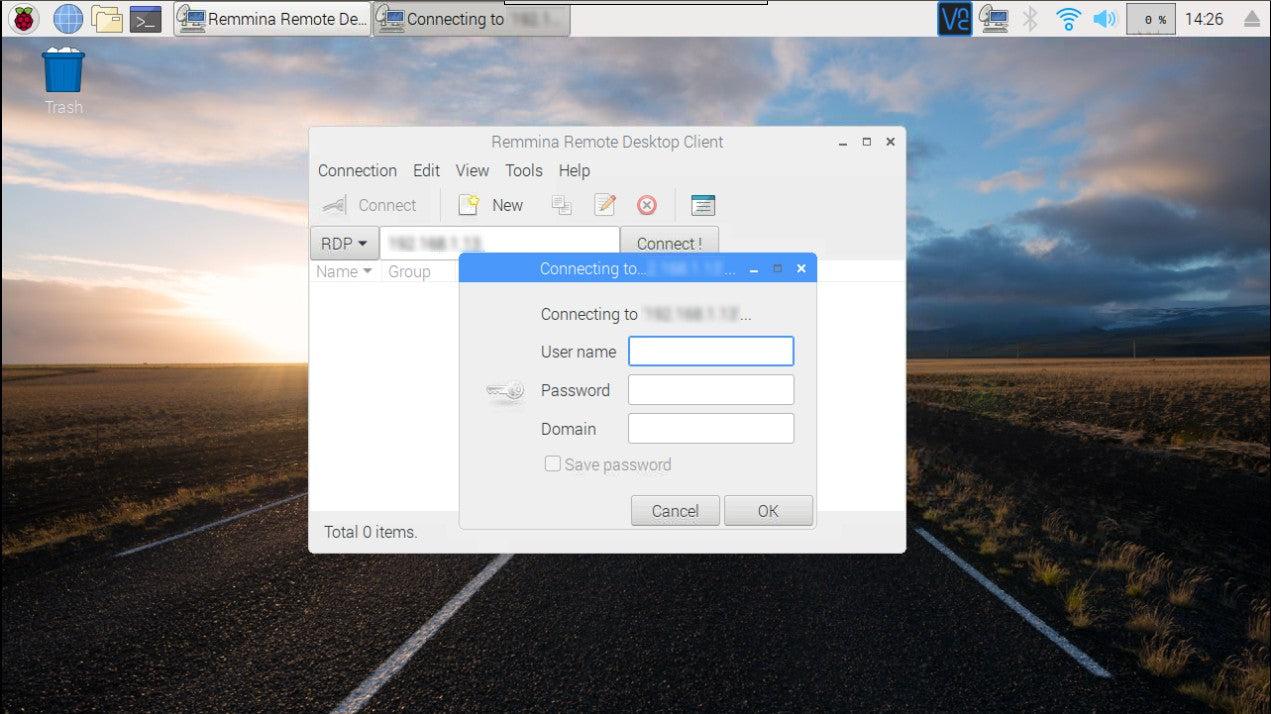So, you're here because you want to dive deep into the world of remotely accessing your Raspberry Pi using RemoteIoT on Windows 10? That's awesome! Let me tell ya, buddy, this is one of those skills that'll make you feel like a tech wizard. Imagine being able to control your Raspberry Pi from anywhere in the world—whether it's to run a script, monitor IoT devices, or just show off to your friends. Remote access is not only convenient but also super powerful for managing projects without needing physical access to your device. Stick around, and I’ll walk you through everything step by step.
This guide isn't just about random tips; it's about giving you all the tools and knowledge to remotely access Raspberry Pi RemoteIoT on Windows 10 with confidence. We’re talking about setting up, troubleshooting, and making sure everything runs smoothly. And don’t worry if you're a beginner—this article is designed to break things down so anyone can follow along. Let's get started!
By the end of this guide, you’ll be rocking your Raspberry Pi setup like a pro, impressing even the most hardcore tech enthusiasts out there. You'll learn everything from the basics to advanced techniques that will help you troubleshoot common issues. So grab your coffee, sit back, and let's dig in!
Read also:Hillary Farr The Renovation Queen You Need To Know
Here's a quick table of contents to help you navigate:
Table of Contents
- Why Remotely Access Raspberry Pi?
- Setting Up Your Raspberry Pi
- Preparing Windows 10 for Remote Access
- Installing RemoteIoT on Raspberry Pi
- Using SSH for Secure Connections
- Setting Up VNC for Remote Desktop Access
- Troubleshooting Common Issues
- Security Tips for Remote Access
- Alternative Methods for Remote Access
- Wrapping It All Up
Why Remotely Access Raspberry Pi?
Alright, let's start with the basics. Why would anyone want to remotely access their Raspberry Pi? Well, my friend, there are tons of reasons! For starters, remote access allows you to manage your projects without needing to physically touch your device. Whether you're running a weather station, monitoring security cameras, or controlling smart home gadgets, remote access gives you ultimate flexibility.
Here are some key benefits:
- Convenience: You can access your Raspberry Pi from anywhere in the world as long as you have an internet connection.
- Efficiency: No more plugging in keyboards and monitors—just connect remotely and get stuff done.
- Scalability: If you're managing multiple Raspberry Pi devices, remote access makes it way easier to handle everything from one central location.
Plus, let’s be honest—it’s just plain cool to show off your tech skills. Imagine telling your friends, "Yeah, I can reboot my home automation system from my laptop in another country." Yeah, you'll be the life of the party!
Setting Up Your Raspberry Pi
Before we dive into remote access, let's make sure your Raspberry Pi is ready to go. This section will cover the basics of setting up your Pi, including installing the OS and configuring essential settings.
Step 1: Install Raspberry Pi OS
First things first, you need to install Raspberry Pi OS on your device. You can download the latest version from the official Raspberry Pi website. Make sure you choose the correct version based on your needs—there's a lightweight option if you're working with limited resources.
Read also:Forever 21 Returns The Ultimate Guide To Mastering Returns And Exchanges
Step 2: Configure Wi-Fi and Static IP
Next, set up your Wi-Fi connection and assign a static IP address to your Raspberry Pi. This ensures that your device always has the same address, making it easier to connect remotely.
Here's how you do it:
- Open the terminal on your Raspberry Pi.
- Run the command
sudo nano /etc/dhcpcd.conf. - Add the following lines at the bottom of the file:
interface wlan0
static ip_address=192.168.1.100/24
static routers=192.168.1.1
static domain_name_servers=192.168.1.1
Save the file and reboot your Pi using sudo reboot.
Preparing Windows 10 for Remote Access
Now that your Raspberry Pi is all set, it's time to prep your Windows 10 machine for remote access. Here's what you need to do:
Step 1: Install PuTTY
PuTTY is a popular SSH client that lets you connect to your Raspberry Pi from Windows. Download it from the official website and install it on your computer.
Step 2: Enable Remote Desktop
If you plan to use VNC (more on that later), you'll also want to enable Remote Desktop on your Windows machine. Go to System Properties > Remote and check the box for "Allow Remote Connections to This Computer."
Installing RemoteIoT on Raspberry Pi
RemoteIoT is a powerful tool that simplifies remote access for Raspberry Pi users. Here's how you can install it:
Step 1: Update Your Pi
Run the following commands in the terminal to update your system:
sudo apt update
sudo apt upgrade
Step 2: Install RemoteIoT
Once your system is updated, you can install RemoteIoT by running:
sudo apt install remoteiot
That's it! You're now ready to start using RemoteIoT to access your Raspberry Pi remotely.
Using SSH for Secure Connections
SSH (Secure Shell) is one of the most reliable ways to access your Raspberry Pi remotely. It encrypts your connection, ensuring that your data stays safe.
Step 1: Enable SSH on Your Pi
To enable SSH, open the terminal and run:
sudo raspi-config
Navigate to Interfacing Options > SSH and enable it.
Step 2: Connect Using PuTTY
Open PuTTY and enter your Raspberry Pi's IP address in the "Host Name" field. Set the port to 22 and click "Open." You'll be prompted to log in with your Raspberry Pi credentials.
Setting Up VNC for Remote Desktop Access
VNC (Virtual Network Computing) allows you to access your Raspberry Pi's desktop environment remotely. Here's how to set it up:
Step 1: Install VNC Server
Run the following commands to install VNC Server:
sudo apt update
sudo apt install realvnc-vnc-server realvnc-vnc-viewer
Step 2: Configure VNC
Open the Raspberry Pi configuration tool (sudo raspi-config) and navigate to Interfacing Options > VNC. Enable VNC and restart your Pi.
Step 3: Connect Using a VNC Viewer
Download and install a VNC Viewer on your Windows machine. Enter your Raspberry Pi's IP address and log in using your credentials.
Troubleshooting Common Issues
Even the best-laid plans can sometimes go awry. Here are some common issues you might encounter and how to fix them:
Issue 1: Can't Connect via SSH
If you can't connect via SSH, double-check your IP address and ensure that SSH is enabled on your Raspberry Pi. Also, make sure there are no firewall rules blocking port 22.
Issue 2: VNC Connection Fails
If VNC isn't working, try restarting the VNC service on your Raspberry Pi:
sudo service vncserver-x11-serviced restart
Security Tips for Remote Access
Security is key when it comes to remote access. Here are some tips to keep your Raspberry Pi safe:
- Change Default Passwords: Never use the default "pi" and "raspberry" credentials. Create strong, unique passwords.
- Use a Firewall: Configure a firewall to block unauthorized access to your Pi.
- Enable Two-Factor Authentication: Add an extra layer of security by enabling 2FA wherever possible.
Alternative Methods for Remote Access
RemoteIoT and SSH are great, but they're not the only options. Here are a few alternatives:
Option 1: TeamViewer
TeamViewer is a user-friendly tool that allows you to access your Raspberry Pi remotely without much hassle. It's free for personal use and works across multiple platforms.
Option 2: NoMachine
NoMachine offers fast and secure remote access with minimal latency. It's a great choice if you need high-performance access to your Raspberry Pi.
Wrapping It All Up
And there you have it, folks! You now know how to remotely access your Raspberry Pi using RemoteIoT on Windows 10. From setting up your Pi to troubleshooting common issues, we've covered everything you need to become a remote access guru.
Remember, security is paramount when dealing with remote access. Always use strong passwords, enable firewalls, and consider adding two-factor authentication for extra protection.
Now it's your turn! Try out these methods and see which one works best for you. If you have any questions or run into issues, feel free to drop a comment below. And if you found this guide helpful, don't forget to share it with your friends and fellow tech enthusiasts!
Happy hacking, and may your Raspberry Pi adventures be filled with success and discovery!