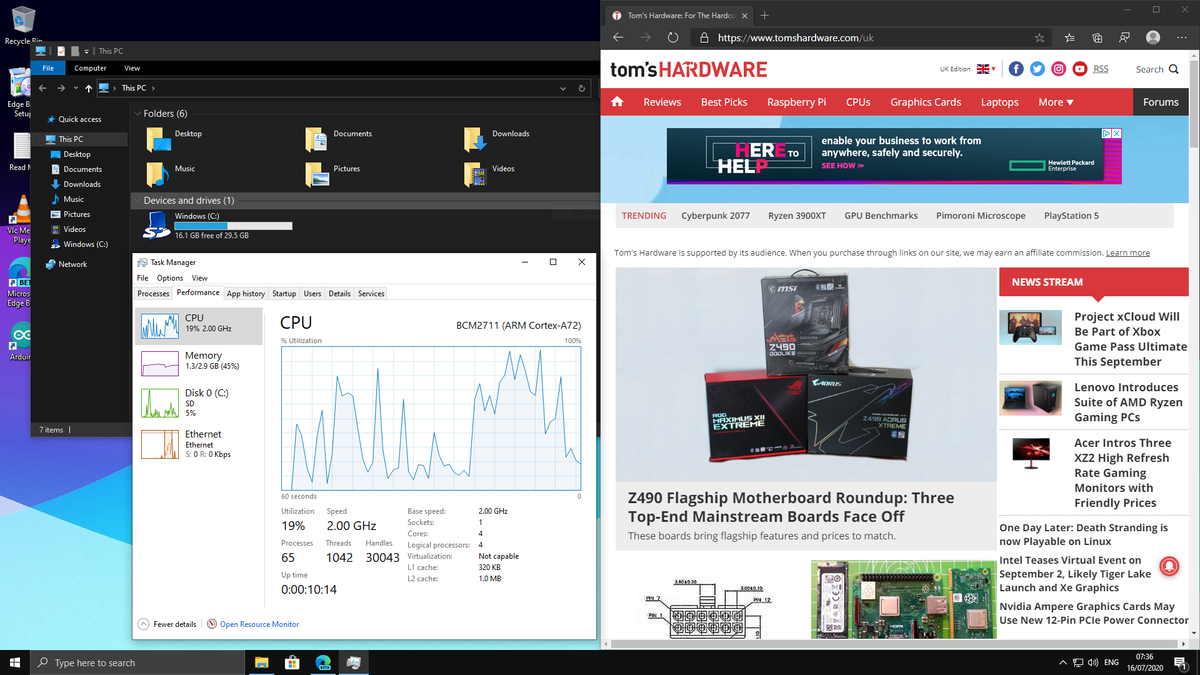Listen up, tech enthusiasts and Raspberry Pi lovers! If you’ve ever wondered how to access your Raspberry Pi from anywhere using Windows 10, you’re in the right place. This guide is going to break it down step-by-step, so even if you’re a beginner, you’ll be able to get your hands on your Pi no matter where you are. Whether you’re working remotely or just want to tinker with your projects from a distance, this is the info you need.
Accessing Raspberry Pi remotely has become an essential skill for hobbyists, developers, and professionals alike. With more people relying on remote access for both personal and professional purposes, knowing how to do this efficiently can save you time and hassle. And let’s be honest, who doesn’t love a good tech hack that makes life easier?
So, buckle up because we’re diving deep into the world of remote access. From setting up your Raspberry Pi to configuring your Windows 10 machine, this guide will cover everything you need to know. Let’s get started!
Read also:Virginia Department Of Revenue Your Ultimate Guide To Taxes And More
Why Accessing Raspberry Pi Remotely is Important
Here’s the deal—Raspberry Pi is more than just a tiny computer. It’s a powerhouse for innovation, experimentation, and automation. But what happens when you’re not physically near your Pi? That’s where remote access comes in. Whether you’re running a home automation system, monitoring security cameras, or managing a server, being able to access your Pi from anywhere is a game-changer.
And guess what? With Windows 10, the process is smoother than ever. You don’t need fancy tools or complex setups. All you need is a bit of know-how, which we’re about to provide. So, why is this important? Here are a few reasons:
- Increased flexibility in managing your projects
- Ability to troubleshoot issues from anywhere
- Enhanced productivity without being tied to a single location
- Cost-effective solution for remote work and collaboration
Now that you know why it matters, let’s move on to the nitty-gritty details of how to make it happen.
Setting Up Your Raspberry Pi for Remote Access
Step 1: Install the Necessary Software
Before you can access your Raspberry Pi from anywhere, you’ll need to set it up properly. The first step is installing the right software. Head over to the Raspberry Pi website and download the latest version of Raspberry Pi OS. Once installed, boot up your Pi and make sure everything is running smoothly.
Next, install SSH (Secure Shell) and VNC (Virtual Network Computing) on your Pi. These tools are essential for remote access. SSH allows you to access the command line interface, while VNC lets you interact with the graphical desktop environment. Both are super useful depending on what you’re trying to achieve.
Step 2: Configure SSH and VNC
Now that you’ve installed the necessary software, it’s time to configure SSH and VNC. For SSH, you’ll need to enable it in the Raspberry Pi Configuration tool. Just head to the terminal and type:
Read also:Fuel Rewards Program Shell Your Ultimate Guide To Saving On Gas
sudo raspi-config
From there, navigate to Interfacing Options, select SSH, and enable it. Easy peasy!
For VNC, you’ll need to download the VNC Server app from the Raspberry Pi Store. Once installed, open it and follow the on-screen instructions to set it up. You’ll also need to create a VNC account, which will allow you to connect from anywhere.
Connecting Your Windows 10 PC to Your Raspberry Pi
Step 1: Install VNC Viewer on Windows
With your Raspberry Pi all set up, it’s time to prepare your Windows 10 machine. Download and install VNC Viewer from the official VNC website. This software acts as the bridge between your PC and your Pi, allowing you to access it remotely.
Once installed, open VNC Viewer and enter the IP address of your Raspberry Pi. If you don’t know the IP address, you can find it by typing the following command in the Pi’s terminal:
hostname -I
This will display the IP address, which you can then use to connect via VNC Viewer.
Step 2: Configure Port Forwarding
Here’s where things get a little technical. To access your Raspberry Pi from anywhere, you’ll need to configure port forwarding on your router. This allows external devices to connect to your Pi through your local network.
Start by logging into your router’s admin panel. Look for the port forwarding section and create a new rule. Set the external port to 5900 (the default VNC port) and the internal port to the same. Then, specify the IP address of your Raspberry Pi as the destination.
Don’t worry if this sounds confusing—we’ve got you covered. Most routers have detailed instructions on how to set up port forwarding. Just follow the steps, and you’ll be good to go.
Using Dynamic DNS for Seamless Access
What is Dynamic DNS?
Dynamic DNS (DDNS) is a service that maps your dynamic IP address to a static domain name. Why is this important? Well, most internet service providers assign dynamic IP addresses, which can change periodically. This makes it difficult to connect to your Pi from outside your network.
By using DDNS, you can assign a domain name to your Pi, making it easier to access no matter what your IP address is. Services like No-IP and DuckDNS offer free DDNS solutions that work seamlessly with Raspberry Pi.
How to Set Up DDNS on Raspberry Pi
Setting up DDNS is straightforward. First, choose a DDNS provider and sign up for an account. Then, install the DDNS client on your Raspberry Pi by running the following command:
sudo apt-get install ddclient
Once installed, configure the client by editing the configuration file:
sudo nano /etc/ddclient.conf
Enter your DDNS provider’s details and save the file. Your Pi will now automatically update its IP address with the DDNS service, ensuring you can always connect.
Troubleshooting Common Issues
Even with the best preparation, things can go wrong. Here are some common issues you might encounter and how to fix them:
- Connection Refused: Check your firewall settings and ensure port 5900 is open.
- Invalid Credentials: Double-check your VNC username and password.
- IP Address Not Found: Verify your DDNS setup and ensure your Pi’s IP address is correct.
Remember, troubleshooting is all about patience and persistence. If something isn’t working, take a deep breath and go through the steps again. Chances are, you’ll find the issue and resolve it quickly.
Security Best Practices
Why Security Matters
When you’re accessing your Raspberry Pi from anywhere, security should always be a top priority. After all, you don’t want unauthorized users gaining access to your projects or personal data. Here are a few tips to keep your setup secure:
- Use strong, unique passwords for SSH and VNC
- Enable two-factor authentication whenever possible
- Regularly update your Pi’s software and firmware
By following these best practices, you can ensure your Raspberry Pi remains safe and secure, no matter where you’re accessing it from.
Advanced Tips for Power Users
Automating SSH Connections
If you’re a power user looking to streamline your workflow, consider automating SSH connections. By setting up SSH keys, you can connect to your Pi without entering a password every time. Here’s how:
- Generate an SSH key pair on your Windows machine using PuTTYgen
- Copy the public key to your Raspberry Pi’s authorized_keys file
- Configure your SSH client to use the private key for authentication
With this setup, you’ll be able to connect to your Pi faster and more securely.
Using a Virtual Private Network (VPN)
For an added layer of security, consider using a VPN to access your Raspberry Pi. This encrypts your connection, making it nearly impossible for anyone to intercept your data. Services like NordVPN and ProtonVPN offer robust solutions that work well with Raspberry Pi.
Real-World Applications
Now that you know how to access your Raspberry Pi from anywhere, let’s talk about some real-world applications. Here are a few ideas to get you started:
- Remote monitoring of home security systems
- Managing a personal web server
- Controlling IoT devices from afar
- Running automated scripts and processes
The possibilities are endless! With a little creativity, you can turn your Raspberry Pi into a powerful tool for remote work, automation, and more.
Conclusion
And there you have it—a comprehensive guide on how to access your Raspberry Pi from anywhere using Windows 10. From setting up SSH and VNC to configuring port forwarding and DDNS, we’ve covered everything you need to know. Remember, the key to success is preparation and attention to detail.
So, what are you waiting for? Grab your Raspberry Pi, fire up your Windows 10 machine, and start exploring the possibilities. And don’t forget to share your experiences in the comments below. We’d love to hear how you’re using remote access to enhance your projects!
Call to Action: If you found this guide helpful, consider sharing it with your friends and fellow tech enthusiasts. And if you have any questions or need further assistance, feel free to reach out. Happy tinkering!
Table of Contents